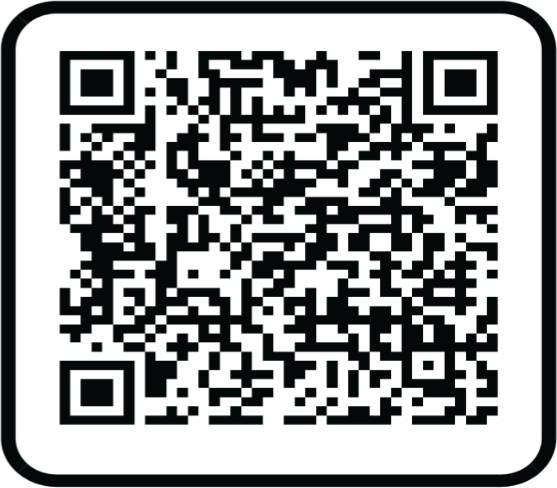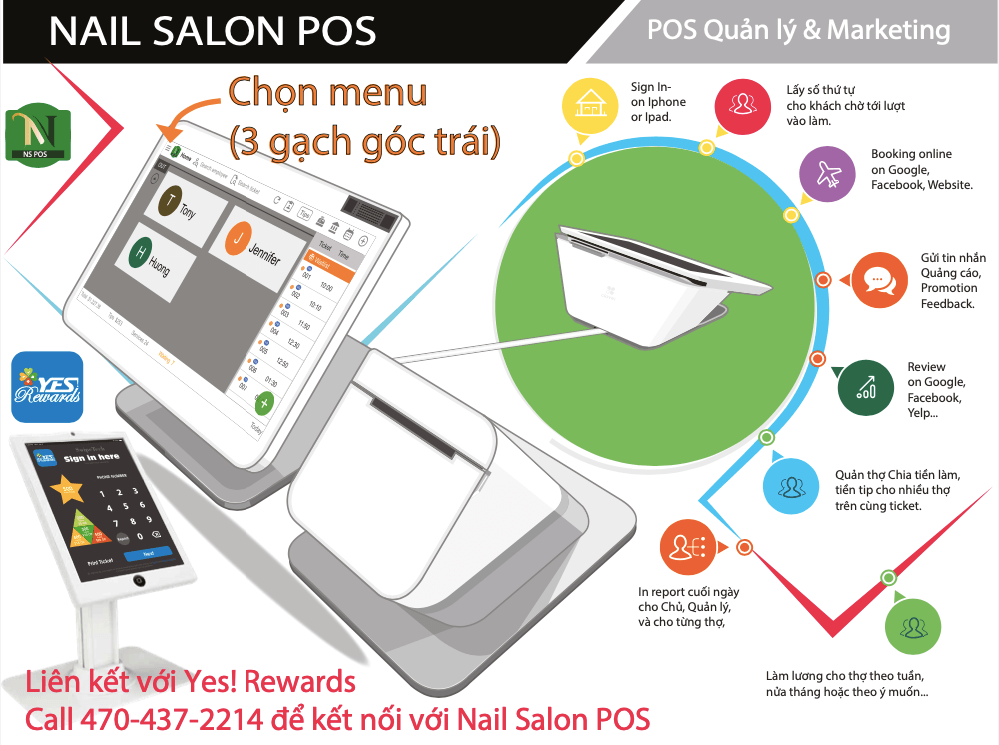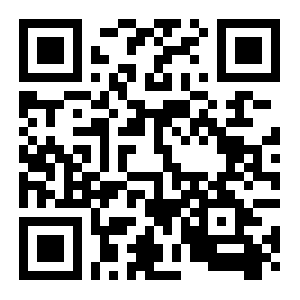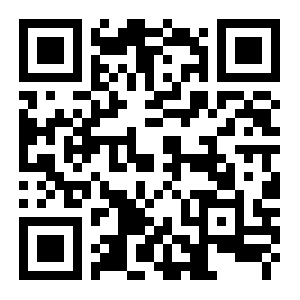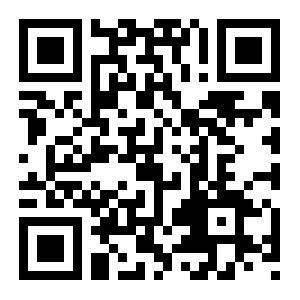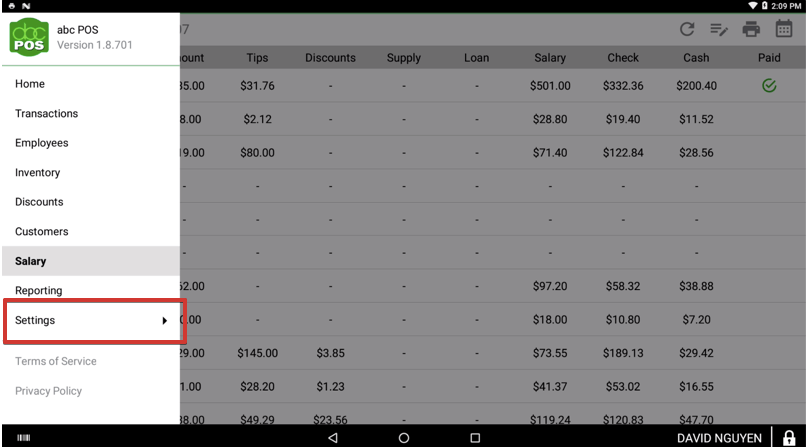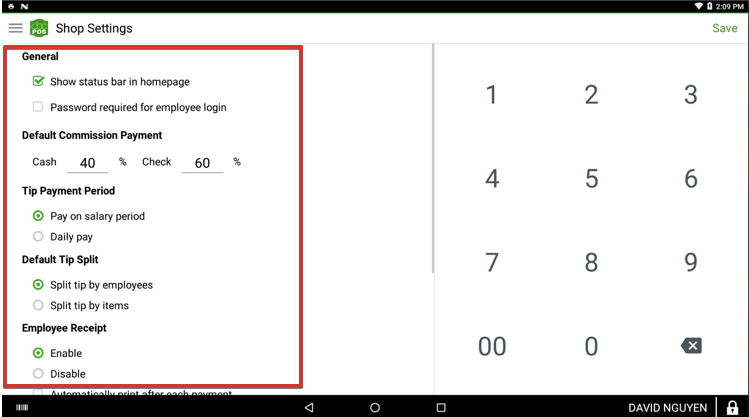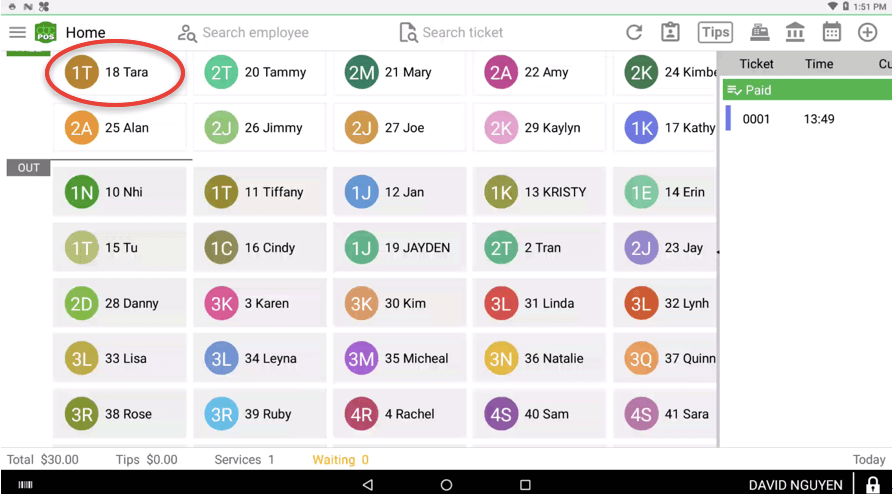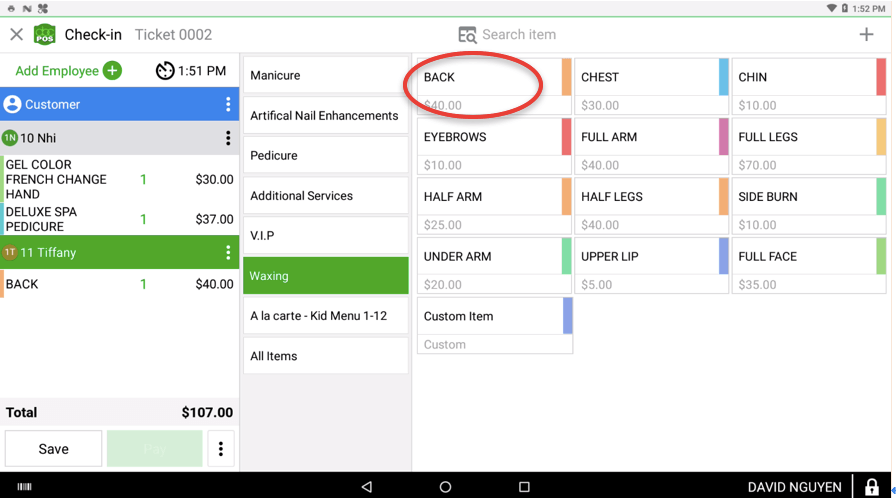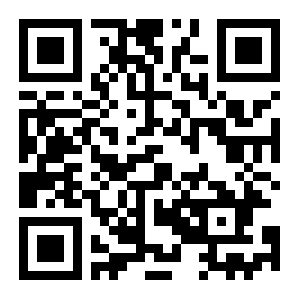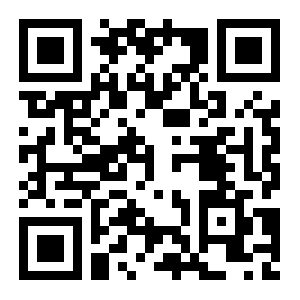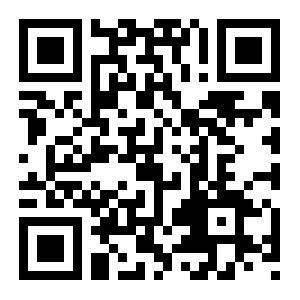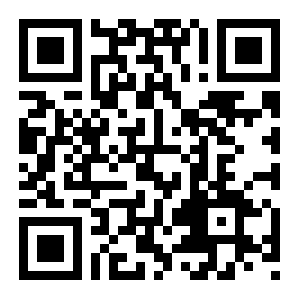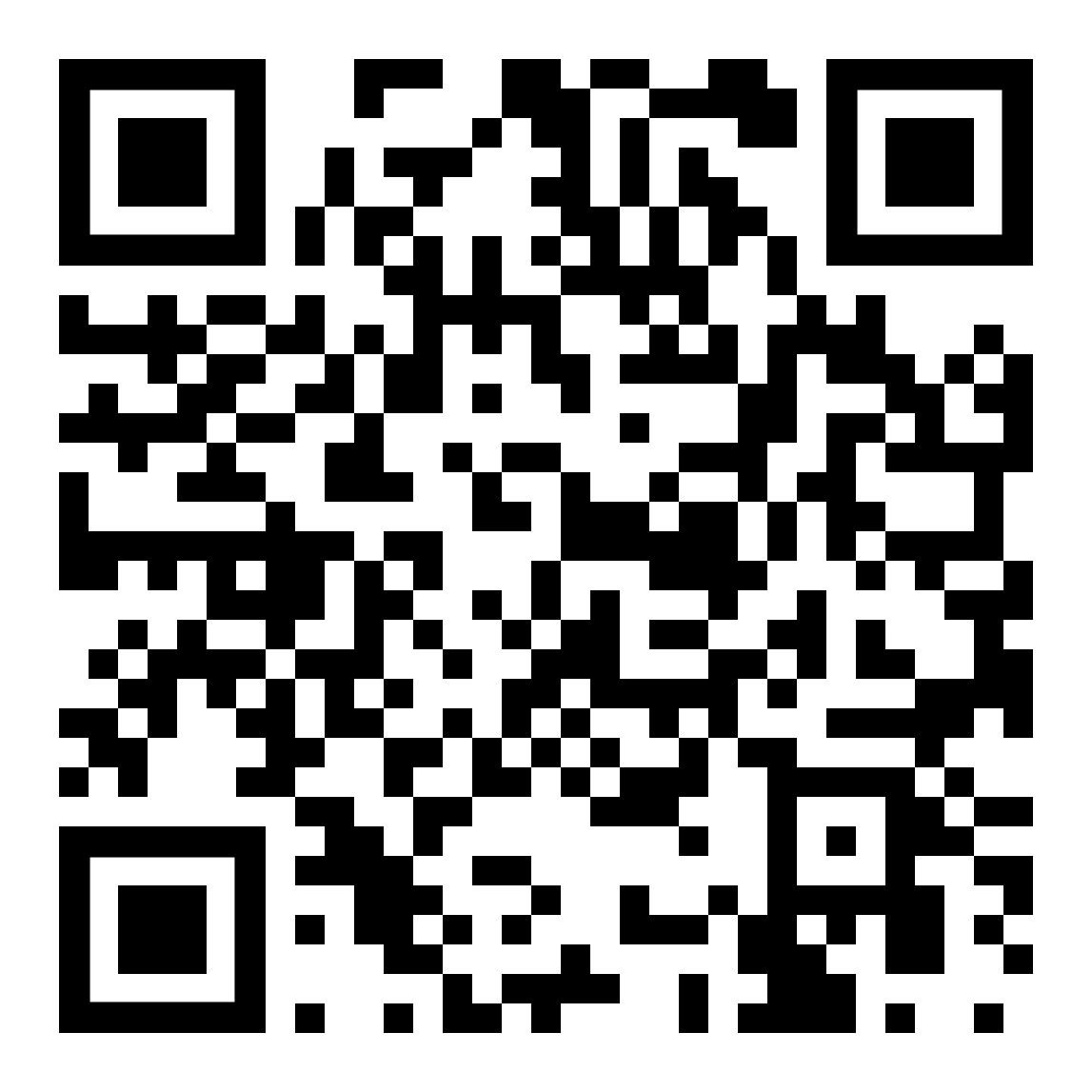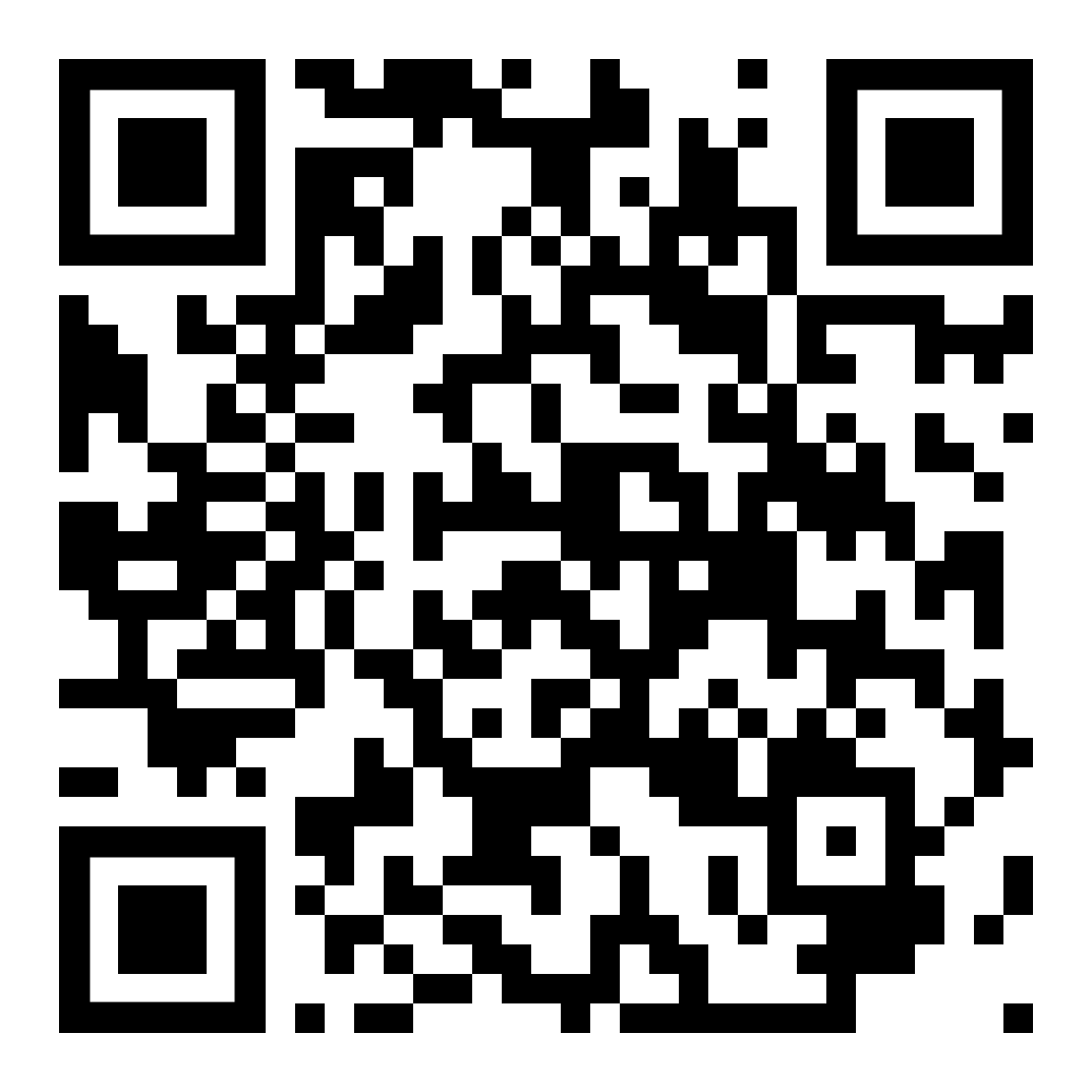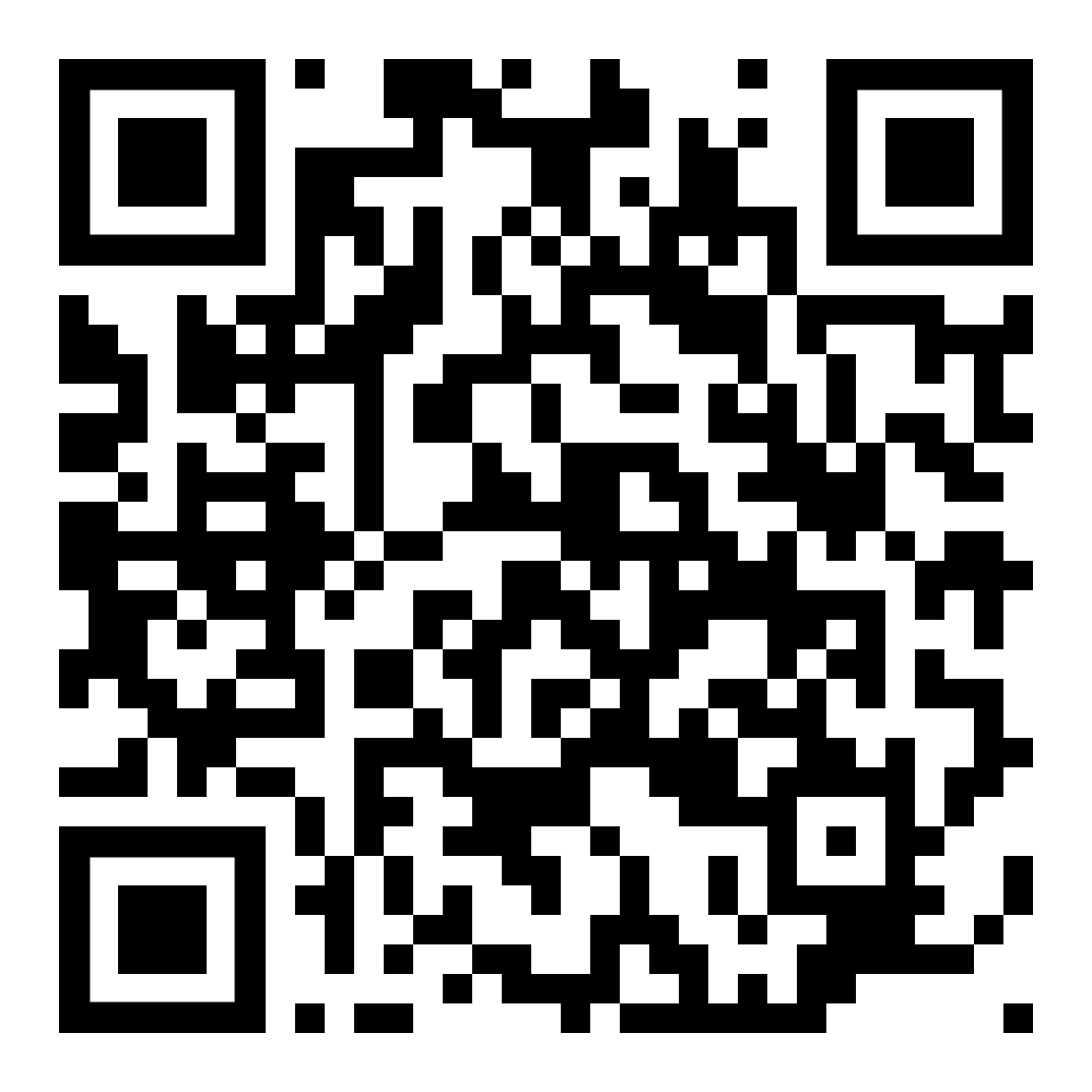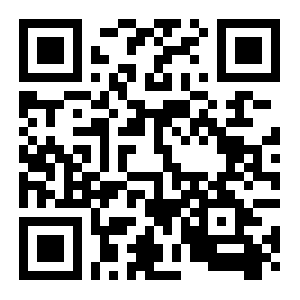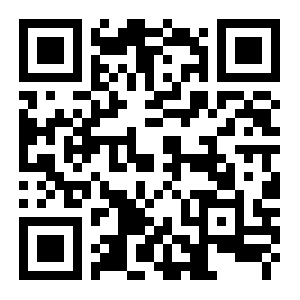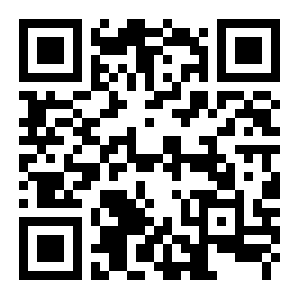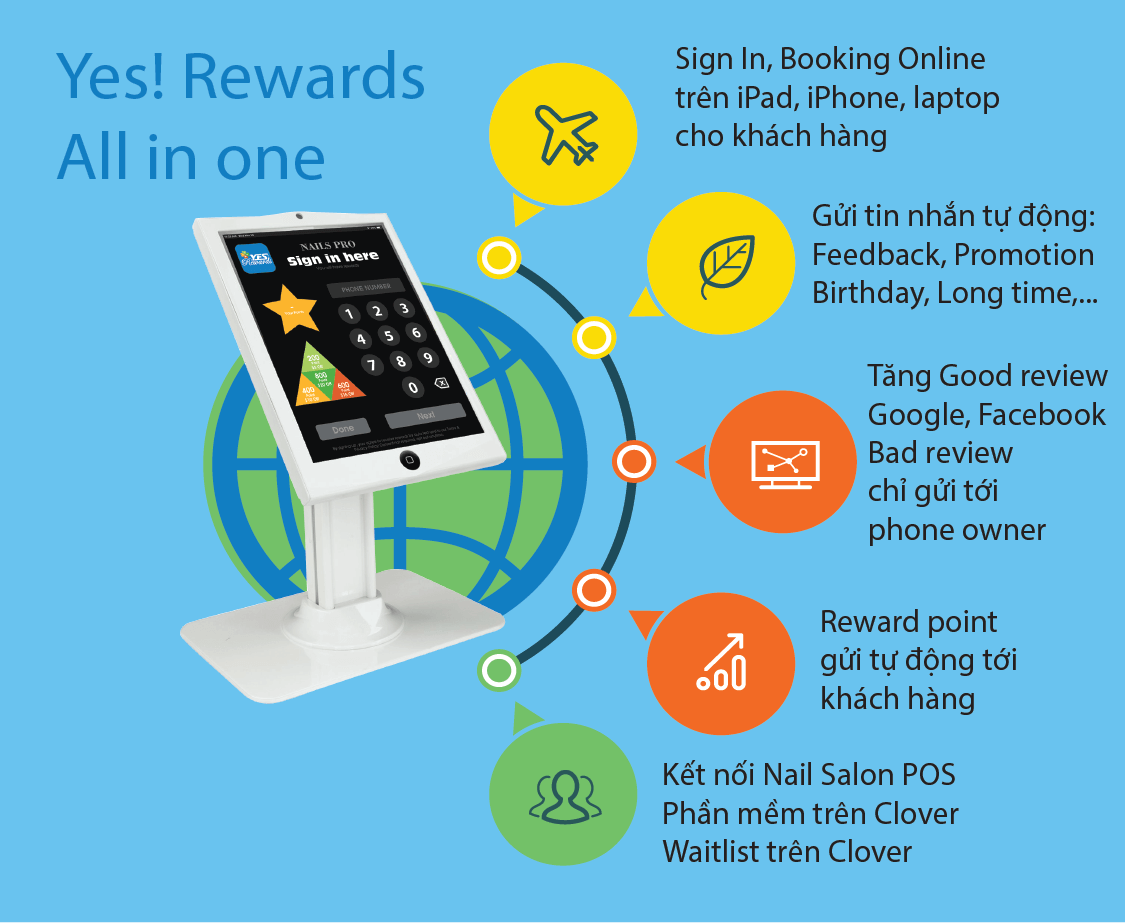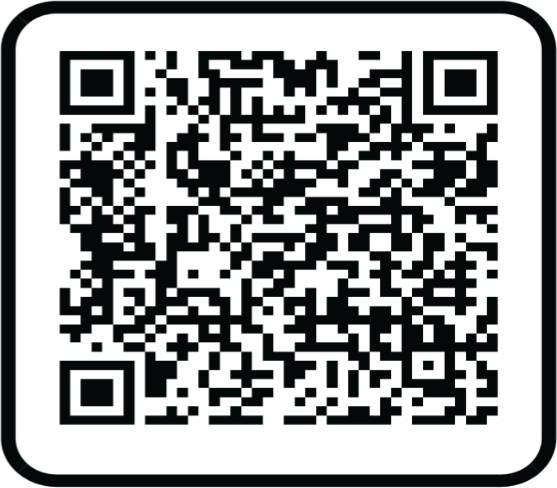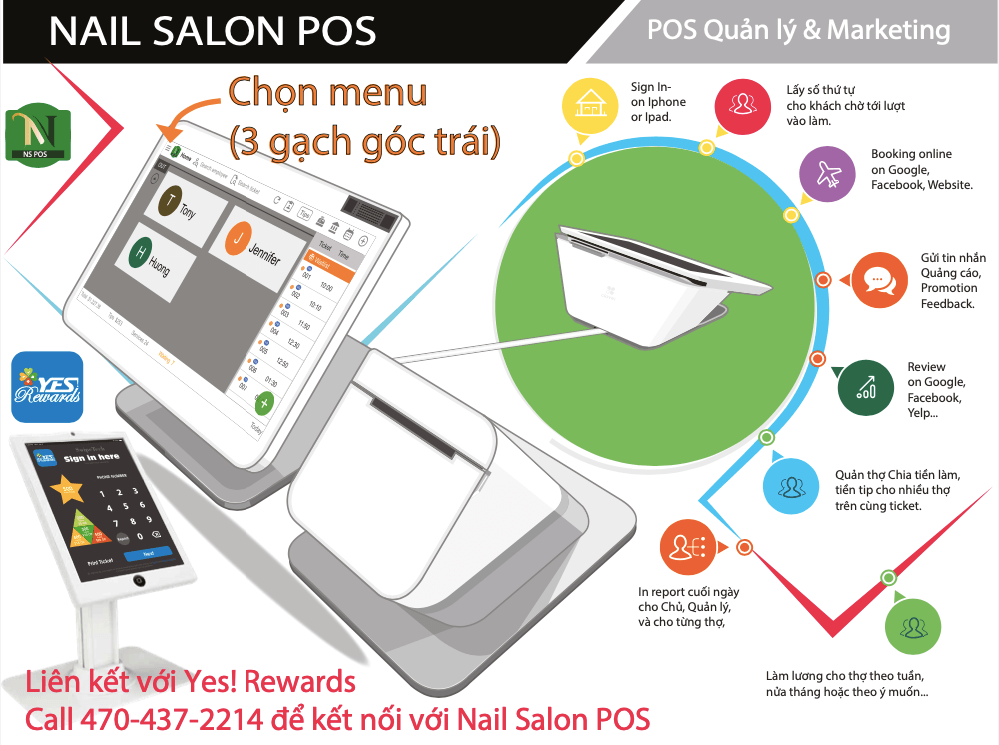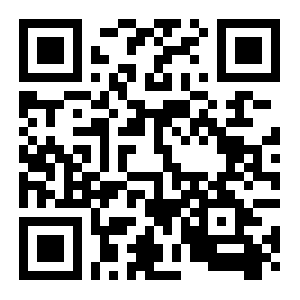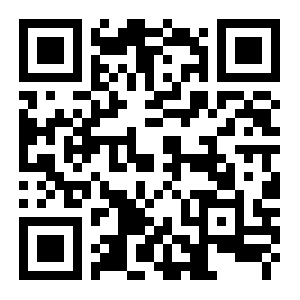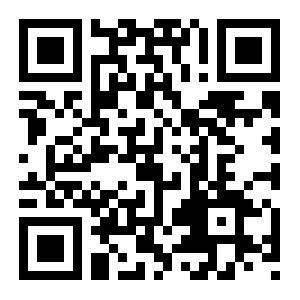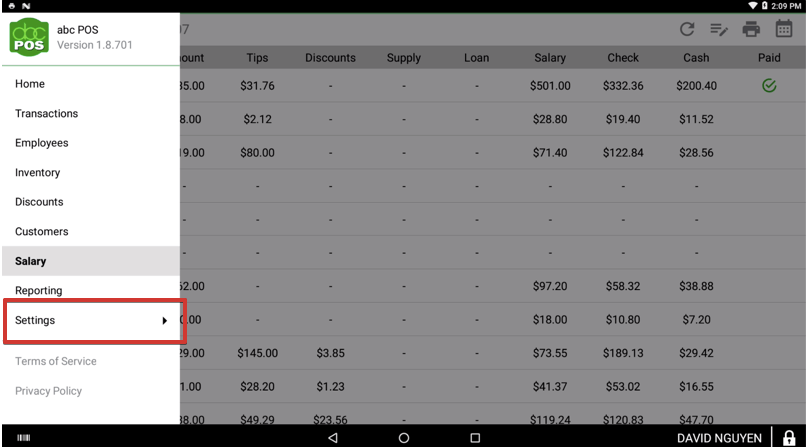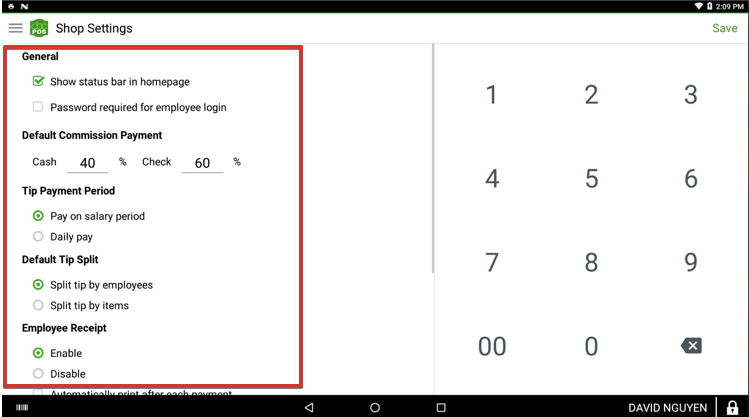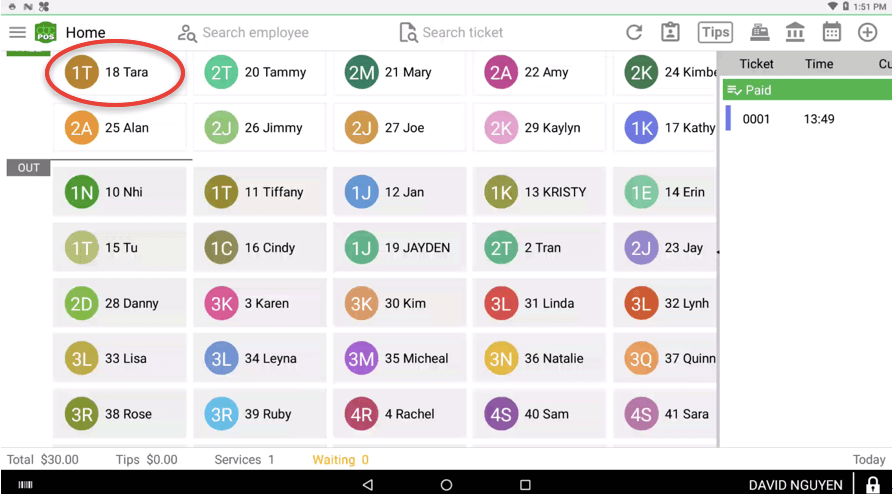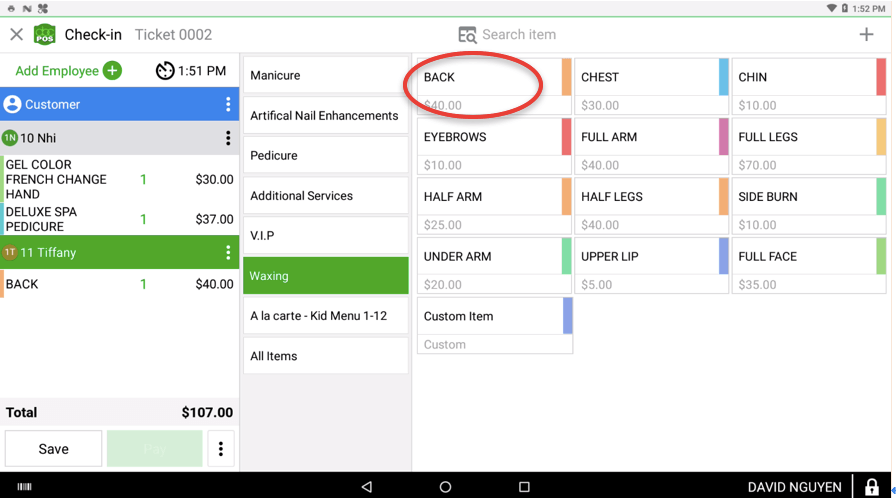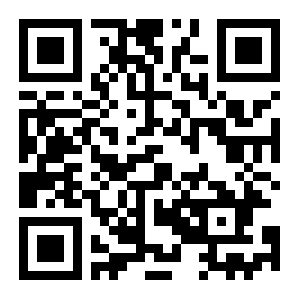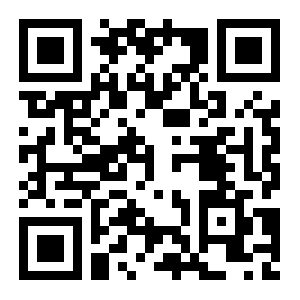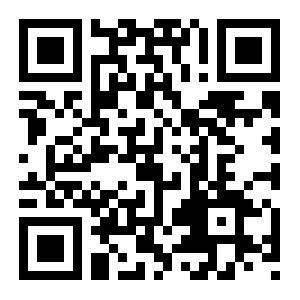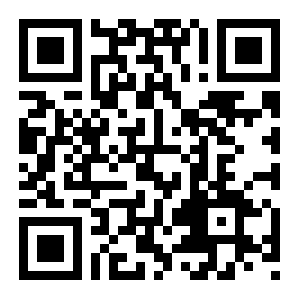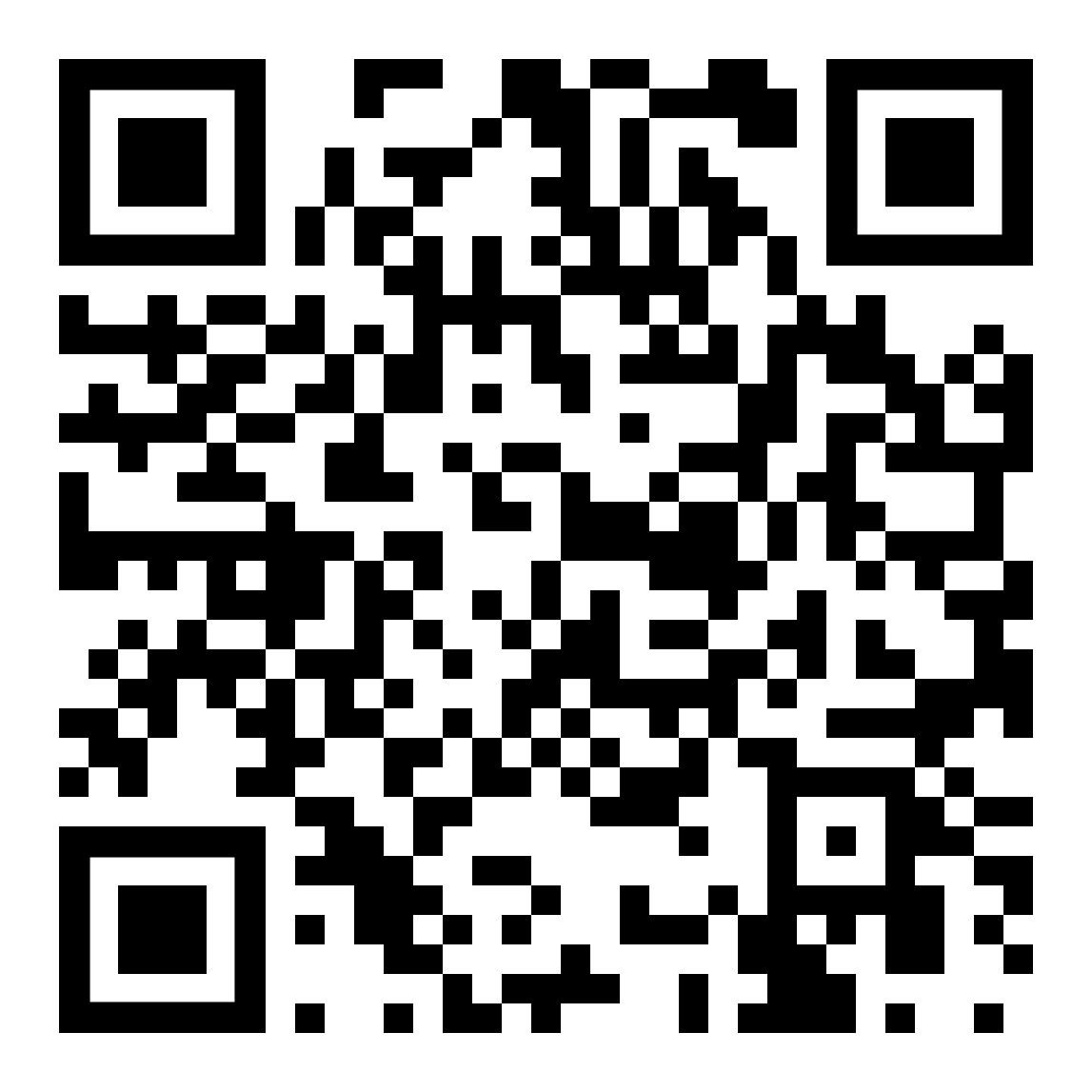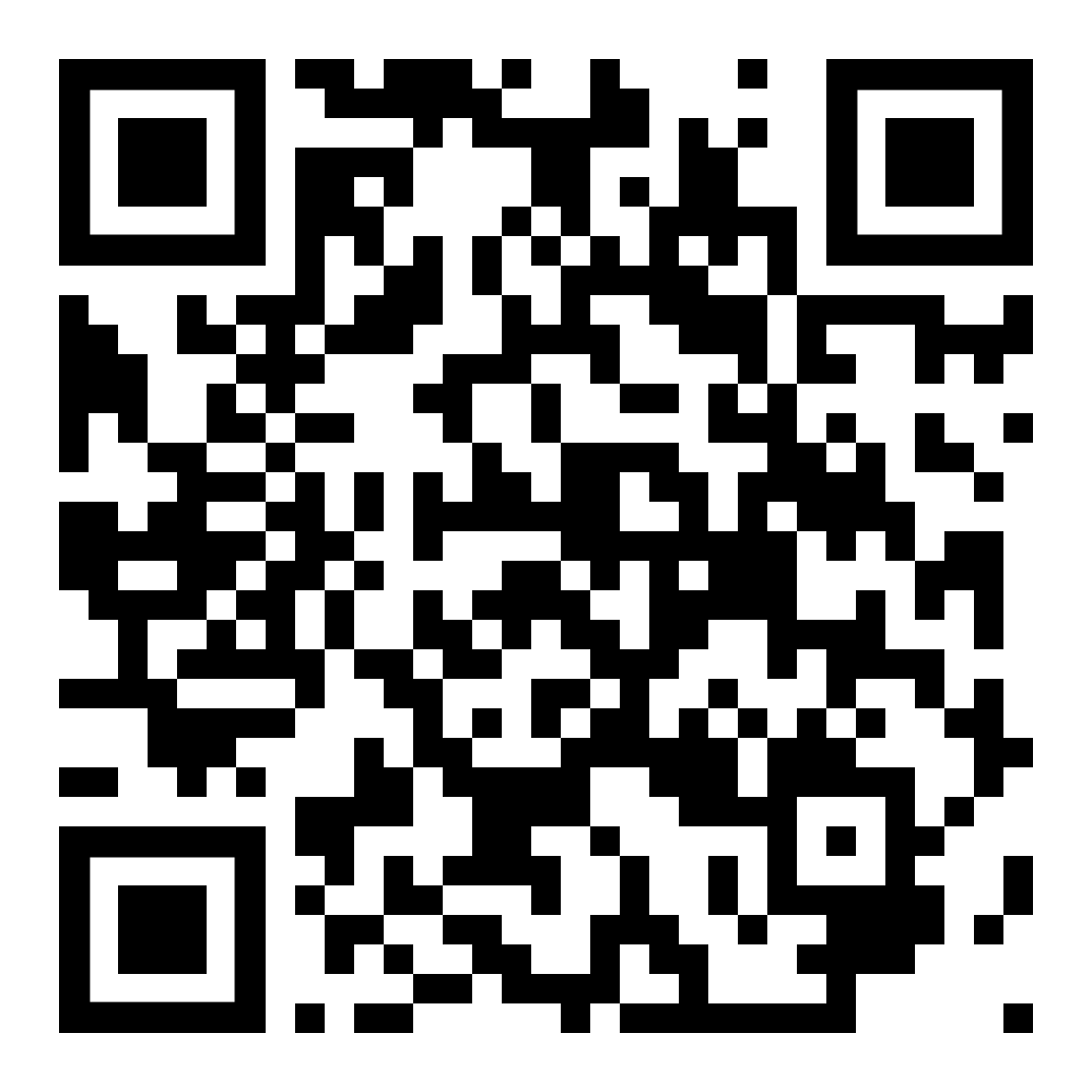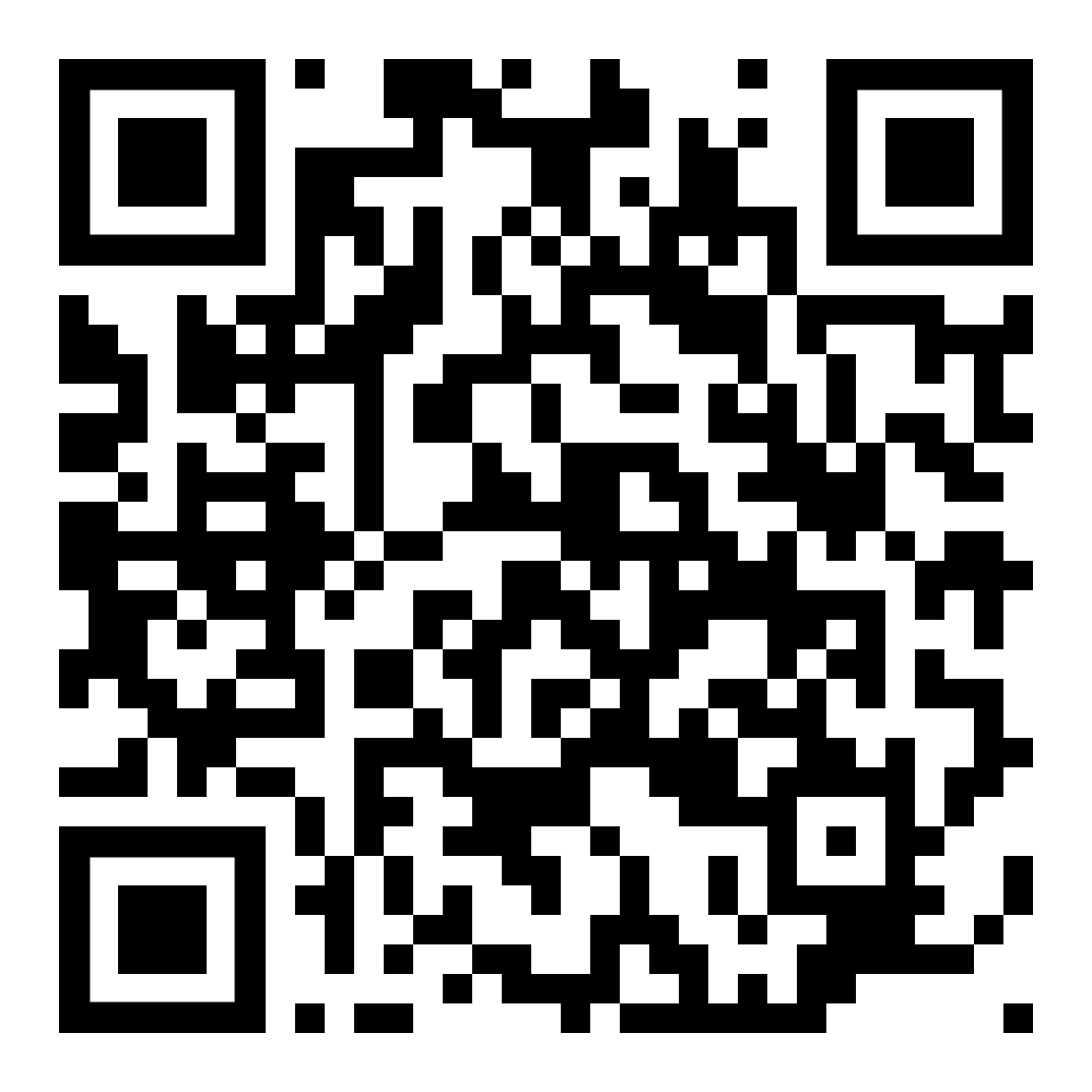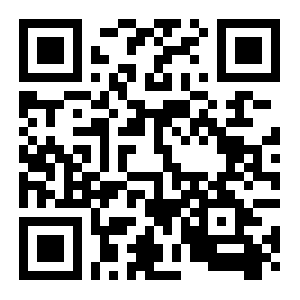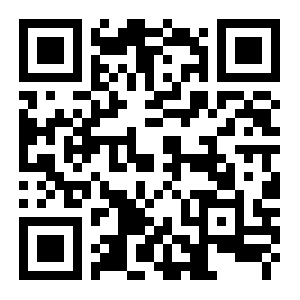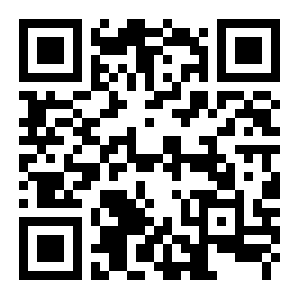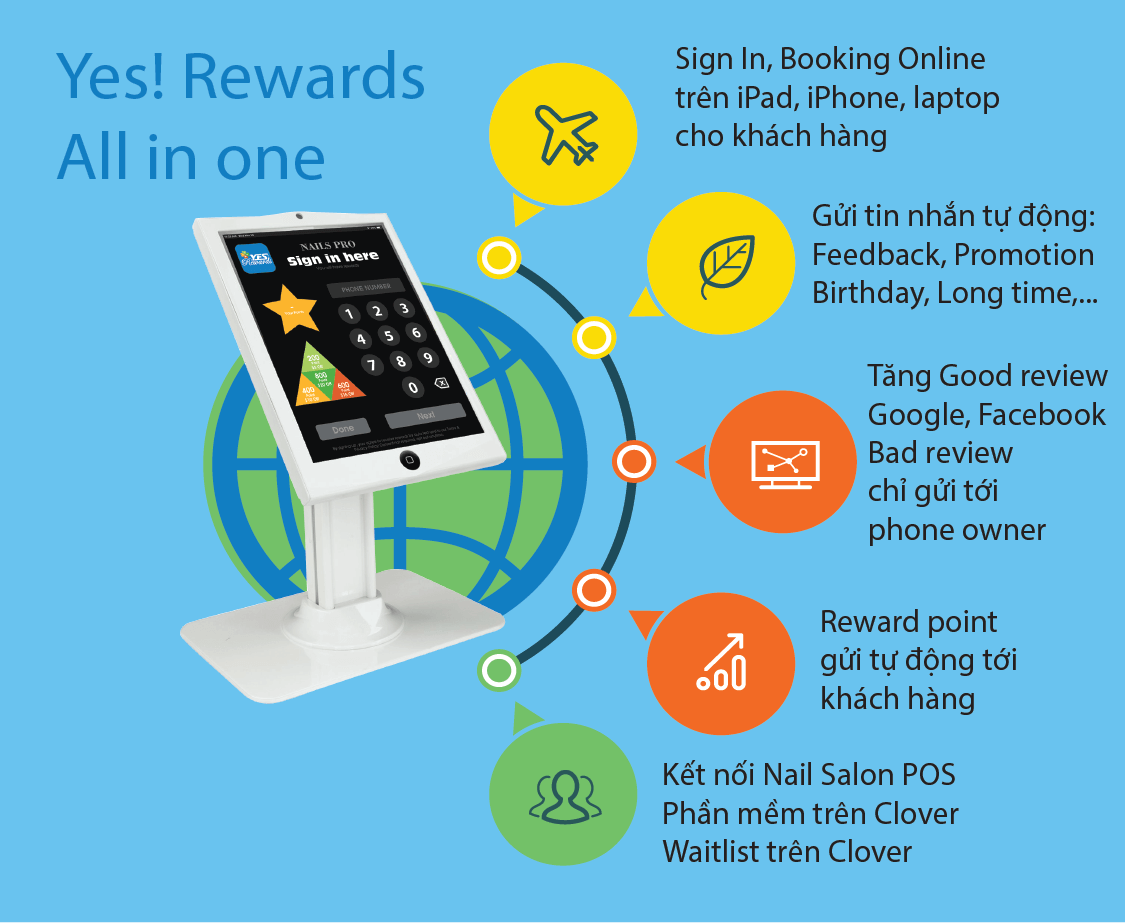Scan QR Code to see User Guide on your cell phone
Thank you for choosing and trusting Nail Salon POS!
This is a manual for setting up and utilization along with a Video for support in detail.
Please call +1 (470) 437-2214 for technical support.
I. Set up before use
To use all the functions included, you need to set up Employee, Services in Inventory and set up Discount (if needed).
Set up Employee
1. On the main screen, tap on 3 lines in the upper left corner
2. Tap Employee
3. Tap “+” button
4. Input the employee information
5. Tap Save to finish
For visual details, scan the QR Code below to watch the video:
Set up Services in Inventory
1. On the main screen, tap on the 3 lines in the upper left corner
2. Tap Inventory → Tap Add Item
3. Input detail for each item
4. Tap Edit to change (if needed)
5. Tap Save to finish
For visual details, scan the QR Code below to watch the video:
Set up Discount
1. On the main screen, tap on 3 lines in the upper left corner
2. Tap Discount → Tap "+" button
3. Input detail for each item with the Name of service, Amount or Percentage
4. Add Division for Owner or Employee or Both (with % responsibility)
5. Tap Done to finish
For visual details, scan the QR Code below to watch the video:
II. Configuration
The next important thing is you need to set up is your store information in Settings.
On the main screen tap on 3 lines in the upper left corner → Tap Settings
Shop Settings
1. On the main screen, tap on 3 lines in the upper left corner
2. Tap Setting
3. Tap Shop
General
1. Choose “Show Status bar in home page” if you want to have Status Bar on Home Page
2. Choose “Password require for Employee to login” if you want when opening the Nail Salon POS app, Employee need to enter the password
Default Commission Payment
1. Set up Default Commission Payment (Cash & Check)
2. Set up percentage between Cash & Check as you want to pay how many percent by cash (ex: 40%), how many percent by check (ex: 60%) when paid salary for your employee
Tip Payment Period
1. Choose “Pay on Salary Period” if you want to pay the tip in salary by week, month...
2. Choose “Daily Pay” if you want to pay tip in salary by day
Default Tip Split
1. Choose “Split tip by employee” (ex: 50%/50%...) if you want to default equal tip for all employees on the same ticket
2. Choose “Daily Pay Items” if you want to pay tip by amount of service for all employees on the same ticket
Employee Receipt
1. Choose “Enable” and “Automatically after each payment” if you want the invoice of employee to be automatically printed at checkout
2. Choose “Disable” if you don’t want to have invoice of employee
Default Discount Division
Default will divide the discount amount for customer between owner and employee. Ex: owner 50%, employee 50%...
Cash Drawer Security
1. Choose “No Password” if you want to open the Cash Drawer without a password
2. Choose “Password” if you want when open the Cash Drawer need to enter password
Tap Save to finish and save the settings information
Next step to set up information for Employee and Item in Inventory, Printer in Settings
Employee
1. Tap Settings as instructed above
2. Tap Employee
3. Input name of Employee
4. Input salary pay rate, check/cash pay rate as you like
5. Tap Save to finish
Item in Inventory
1. Tap Settings as instructed above
2. Tap Inventory
3. Tap Categories → Tap Item then input Turn & Supply
4. Tap Close to finish
Printer
1. Tap Settings as instructed above
2. Tap Printer
3. Tap “+” button to set up your printer
III. Main functions
Home
1. Tap Home icon go to Home screen
2. Choose Name of employee
3. Choose Item
4. Tap “Add” to add the employee (if needed)
5. Choose an option:
5.1 Tap Save if you want to save for later then on Waitlist will be show all the tickets not pay yet
5.2 Tap Pay to get payment. You can choose the way to pay as full amount, split amount, custom mount by cash, credit cards, Gift card or Other
6. Tap Report to see reporting (password input is required). There are 3 options: Daily Report, Employee Daily Report or Clover Report
7. Tap Tips if you want to see and pay tip for employee (password input is required), input tip to change as 3 ways depend on Employee, Items, Manual
8. Tap Cash Drawer to open Cash Drawer
9. Tap Bank icon to close batch
10. Choose Ticket in Waitlist to edit and pay. If the ticket is not paid, will go to check-in screen to edit and pay ticket. If the ticket has been paid, you will see detail information as transaction, add and split tip, print ticket...
Transaction
Choose Transactions to check or review transactions, reprint, refund
Salary
1. Tap Calendar icon on upper right corner, choose date to view salary or print salary (From date/month/year to date/month/year)
2. Tap 3 line on upper left corner to edit tickets. This function allows edit ticket as change Employee, add Item…Note, if the ticket has been paid, the modifications only affect the salary of the employee, not the old payment of the customer
3. Choose employee’s name then tap green button to pay salary
Reporting
1. Tap Report to see reporting (password input is required). There are 3 options: Daily Report, Employee Daily Report or Clover Report
2. Tap Daily Report to see daily tickets
3. Tap Calendar icon to choose date for report
4. Choose Employee Report to view the Employee's Report. If logged in as Owner or Manager, you can choose which employee you want to view report
5. Tap Printer icon and choose employee’s name then tap Print
To sell Gift Card
1. Tap Home icon go to Home screen
2. Choose name of employee to make the Ticket then go to Check-in screen
3. Choose “3 dots” button
4. Tap Sell Gift card
5. Tap the way you want as: Swipe Card / Scan Barcode / Scan QR / Key to input Card Number
6. Input Amount to sell
7. Tap Sell
8. Choose Pay in Full Amount or Split Custom Amount by Cash, Credit card or Other
9. Tap Done to finish
To use Gift Card
1. Tap Home icon go to Home screen
2. Choose name of employee
3. Choose ticket to pay in Ticket list
4. Tap Pay
5. Choose NS Pay as the payment method
6. Tap the way you want as: Swipe Card / Scan Barcode / Scan QR / Key to input Card Number
7. Tap Pay
8. Tap Done to finish
Note: If you want to use GIFTCARD with custom amount:
First need to choose SPLIT CUSTOM AMOUNT then input amount you want to pay, and continue to step 5 as above.
Please call us at +1 (470) 437-2214 to get technical support!
IV. QR Code for Video Guide
You can use your cell phone to scan QR Code for watch video guide or go to the Videos tab of this Help to watch on Clover Device
Payment
Tip
Discounts
Refund
Salary
Gift Card
Employee Settings
Inventory Settings
Close Batch
Connect Yes! Rewards with Nail Salon POS is the best way to Manage and Marketing for your Salon! Please call +1 (470) 437-2214 to get supporting
No monthly fee, no transaction fee with Gift Card in Nail Salon POS! Please call +1 (470) 437-2214
Dùng camera scan QR Code trên để xem hướng dẫn trên điện thoại
Xin chân thành cảm ơn anh chị đã tin dùng phần mềm Nail Salon
POS!
Đây là hướng dẫn cài đặt & sử dụng phần mềm có kèm theo video chi
tiết. Trong quá trình sử dụng nếu anh/chị cần được hỗ trợ, xin vui
lòng gọi (+1) 470-437-2214.
I. Cài đặt trước khi sử dụng
Trước khi sử dụng các chức năng, phần mềm cần setup thợ (Employee),
setup dịch vụ (Service) trong Inventory và setup Discount (nếu cần).
Cài đặt thợ (Employee)
1. Trong màn hình chính chọn menu (3 gạch góc trái phía trên)
2. Sau đó chọn mục Employee
3. Chọn vào dấu cộng (+)
4. Nhập thông tin của thợ (Employee)
5. Nhấn Save để hoàn thành
Để biết thêm chi tiết, anh chị vui lòng sử dụng điện thoại scan QR
Code bên dưới để xem video:
Cài đặt dịch vụ (Service) trong Inventory
1. Trong màn hình chính chọn menu (3 gạch góc trái phía trên)
2. Chọn mục Inventory → Chọn Add Item
3. Nhập thông tin chi tiết từng trường dữ liệu cho dịch vụ (Item)
4. Có thể sửa nội dung đã có bằng cách nhấn Edit từng dịch vụ
(Item)
5. Nhấn Save để hoàn thành
Để biết thêm chi tiết, anh chị vui lòng sử dụng điện thoại scan QR
Code bên dưới để xem video:
Cài đặt Discount
1. Trong màn hình chính chọn menu (3 gạch góc trái phía trên)
2. Chọn mục Discount → Chọn dấu cộng màu xanh (+)
3. Nhập thông tin theo Tên, chọn Amount hoặc Percentage
4. Add Division cho Owner hoặc Employee hoặc Both (với cách chia tỉ
lệ %)
5. Nhấn Done để hoàn thành
Để biết thêm chi tiết, anh chị vui lòng sử dụng điện thoại scan QR
Code bên dưới để xem video:
II. Cấu hình
Phần quan trọng tiếp theo các anh/chị cần cài đặt các thông tin cho
tiệm của mình trong mục Settings. Trong màn hình chính chọn menu (3
gạch góc trái phía trên) → Chọn mục Settings
Shop Settings
Chọn mục Settings như hướng dẫn ở trên, sau đó chọn mục Shop.
General
1. Tích vào mục Show status bar in homepage nếu muốn hiển thị status
bar trên homepage
2. Tích vào mục Password require for employee login nếu muốn khi mở
phần mềm Nail Salon POS thợ cần nhập password
Default Commission Payment
Cài đặt mục Default Commission Payment (Cash và Check)
Chủ trả cho thợ bao nhiêu phần trăm bằng tiền mặt (ví dụ: 40%), bao
nhiều phần trăm bằng tiền check (ví dụ: 60%) khi thanh toán lương
cho thợ
Tip Payment Period
1. Tích vào mục Pay on salary Period nếu Chủ muốn trả tiền tip trong
lương cho thợ theo tuần, hoặc theo tháng...
2. Tích vào mục Daily pay nếu Chủ muốn trả tip trong lương cho thợ
theo ngày
Default Tip Split
1. Tích vào mục Split tip by employee (ví dụ: 50%/50%...) nếu muốn
mặc định chia Tip đều cho các thợ với nhau trên cùng ticket
2. Tích vào mục Daily pay items nếu muốn mặc định chia Tip theo số
tiền dịch vụ ai làm nhiều thì được chia nhiều, ai làm được ít thì
được chia ít cho các thợ với nhau trên cùng ticket
Employee Receipt
1. Tích vào mục Enable và mục Automatically Print after each payment
nếu muốn hóa đơn của thợ đươc tự động in ra khi thanh toán
2. Tích vào mục Disable Hóa đơn thợ không được in ra khi thanh toán
Default Discount Division
Mặc định chia phần trăm chủ/thợ số tiền giảm giá cho khách. Ví
dụ: chủ 50%/thợ 50%...
Cash Drawer Security
1. Tích vào mục No Password nếu muốn khi mở khay tiền không cần nhập
password
2. Tích vào mục Password nếu muốn khi mở khay tiền cần nhập password
Cuối cùng nhấn Save để hoàn thành và lưu thông tin Settings
Tiếp theo các anh/chị cần cài đặt thông tin cho thợ (Employees),
Item dịch vụ trong Inventory và Printer ở mục Settings
Thợ (Employee)
1. Chọn mục Settings như hướng dẫn ở trên
2. Chọn mục Thợ (Employee)
3. Chọn tên một Thợ
4. Nhập tỷ lệ trả lương, tỷ lệ trả check/cash theo ý muốn
5. Nhấn Save để hoàn thành
Item dịch vụ trong Inventory
1. Chọn mục Settings như hướng dẫn ở trên
2. Chọn mục Inventory
3. Chọn mục Categories → Item và nhập thông số cho Turn và Supply
4. Nhấn Close để hoàn thành
Printer
1. Chọn mục Setting như hướng dẫn ở trên
2. Chọn mục Printer
3. Nhấn vào dấu cộng màu xanh để cài đặt máy in
III. Các chức năng chính
Home
1. Nhấn nút Home để vào màn hình Home
2. Chọn tên thợ (Employee) tương ứng
3. Chọn dịch vụ (Item) cần thanh toán
4. Chọn Add thêm thợ (Employee) (nếu cần)
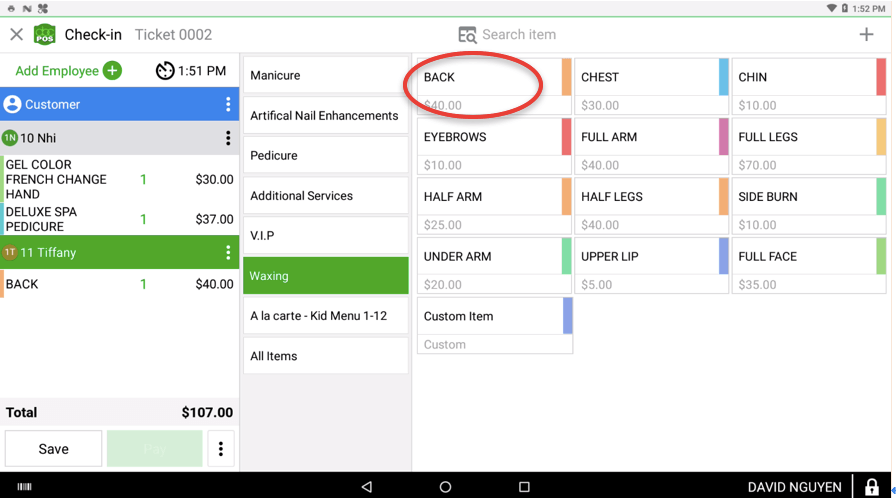
5. Chọn vào các option sau:
5.1 Chọn nút Save nếu muốn lưu lại mà chưa thanh toán.
Khi đó trên Waitlist là danh sách ticket sẽ hiện ra để chờ thanh toán
5.2 Chọn Pay nếu muốn thanh toán. Có thể chọn chế độ
thanh toán Full Amount hoặc Split Custom Amount By Cash, Credit, hoặc Other
6. Chọn biểu tượng Report nếu muốn xem report. Chức năng này cần nhập password.
Có 3 option: Daily Report, Employee Daily Report hoặc Clover Report
để lựa chọn
7. Chọn biểu tượng Tips nếu muốn xem và chia tip cho thợ. Chức năng này yêu cầu
nhập password. Nhập số tip cần hiệu chỉnh, có thể chia tips theo 3 cách:
theo thợ (Employee), theo dịch vụ (Items) hoặc Manual (thủ công)
8. Chọn biểu tượng Cash Drawer để mở khay tiền
9. Chọn biểu tượng Bank để thực hiện close batch
10. Chọn một ticket bất kì tại danh sách ticket (Waitlist). Nếu ticket chưa
thanh toán sẽ vào màn check-in để sửa đổi ticket và có thể thanh
toán. Nếu ticket đã thanh toán sẽ hiển thị thông tin chi tiết thanh
toán, bao gồm các tính năng xem transaction, thêm tip, chia tip, in
hoá đơn...
Transaction
Chọn mục Transactions để kiểm tra hoặc xem lại các transaction đã
thực hiện, in lại hóa đơn, hoặc thực hiện refund
Salary
1. Chọn icon ở góc phải (lịch), chọn ngày để xem lương hoặc in ra.
Từ ngày/tháng/năm nào tới ngày/tháng/năm nào
2. Chọn icon ở góc phải (có 3 gạch kẻ) chọn để Edit Ticket. Mục này
cho phép chủ thợ thay đổi tuỳ ý ticket như đổi thợ, thêm dịch vụ...
Lưu ý, nếu ticket đã thanh toán thì các sửa đổi chỉ ảnh hưởng đến
lương thợ, không ảnh hưởng đến thanh toán cũ của khách hàng
3. Chọn tên thợ (Employee) và chọn nút màu xanh lá cây để trả lương
Reporting
1. Chọn biểu tượng Report và nhập password. Có 3 option: Daily
Report, Employee Daily Report hoặc Clover Report để lựa chọn
2. Chọn nút Daily Report để xem ticket trong ngày
3. Chọn nút lịch trên góc phải chọn ngày để xem
4. Chọn Employee Report để xem Report của thợ. Nếu đăng nhập dưới
quyền Chủ hoặc Manager có thể lựa chọn Employee nào muốn xem
report
5. Lựa chọn biểu tượng máy in và nhân viên muốn in, sau đó chọn nút
Print để in
Bán Gift Card
1. Quay lại màn hình Home
2. Chọn tên thợ (Employee) tương ứng để tạo ticket và vào màn
Check-in
3. Chọn 3 dấu chấm (cạnh nút Pay)
4. Chọn Sell Gift Card
5. Sử dụng một trong các phương thức sau: Swipe Card / Scan Barcode
/ Scan QR / Enter Card Number để nhập số card
6. Nhập số tiền muốn bán
7. Chọn Sell
8. Chọn Pay in Full Amount hoặc Split Custom Amount by Cash, Credit,
hoặc Other
9. Nhấn Done để hoàn thành
Sử dụng Gift Card
1. Quay lại màn hình Home
2. Chọn tên thợ (Employee) tương ứng
3. Chọn ticket để thanh toán trong danh sách ticket
4. Chọn Pay – Thanh toán
5. Chọn NS Pay là phương thức thanh toán
6. Sử dụng một trong các phương thức sau: Swipe Card / Scan Barcode
/ Scan QR / Enter Card Number để nhập số card
7. Nhấn Pay
8. Nhấn Done để hoàn thành
Lưu ý: Nếu muốn sử dụng GIFTCARD với số tiền tùy chọn cần phải
chọn SPLIT CUSTOM AMOUNT trước, sau đó nhập số tiền muốn thanh
toán, và tiếp tục bước 5.
Anh/Chị vui lòng gọi (+1) 470-437-2214 nếu cần được hỗ trợ trong quá
trình sử dụng!
IV. QR Code Video hướng dẫn
Anh/Chị có thể sử dụng điện thoại scan các QR Code dưới đây để xem
video hướng dẫn, hoặc vào tab Videos của phần Help này để xem trực
tiếp trên thiết bị Clover
Payment
Tip
Discounts
Refund
Salary
Gift Card
Employee Settings
Inventory Settings
Close Batch
Liên kết Yes! Rewards với Nail Salon POS sẽ giúp
Quản lý & Marketing tốt nhất cho tiệm Nail! Vui lòng gọi (+1)
470-437-2214 để được hỗ trợ kết nối
Sử dụng Gift Card miễn phí cho Nail Salon POS! Gọi ngay (+1)
470-437-2214